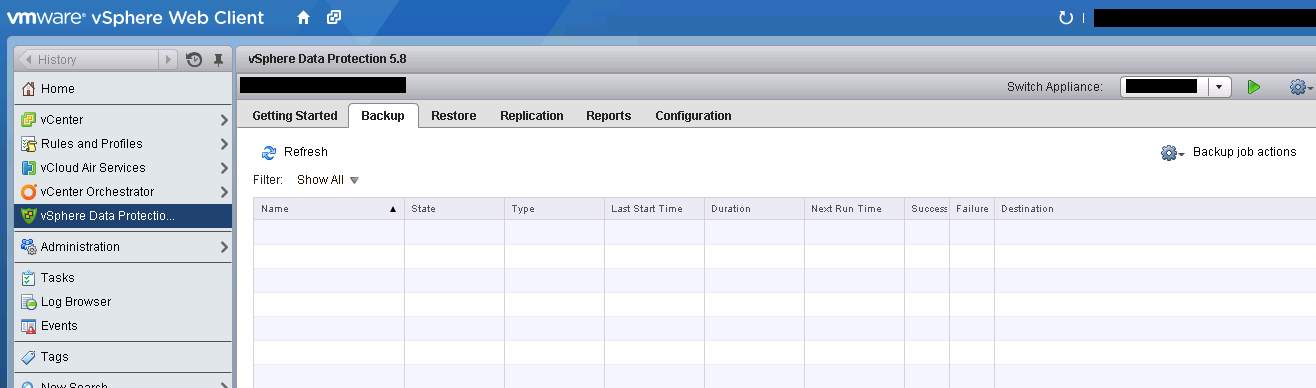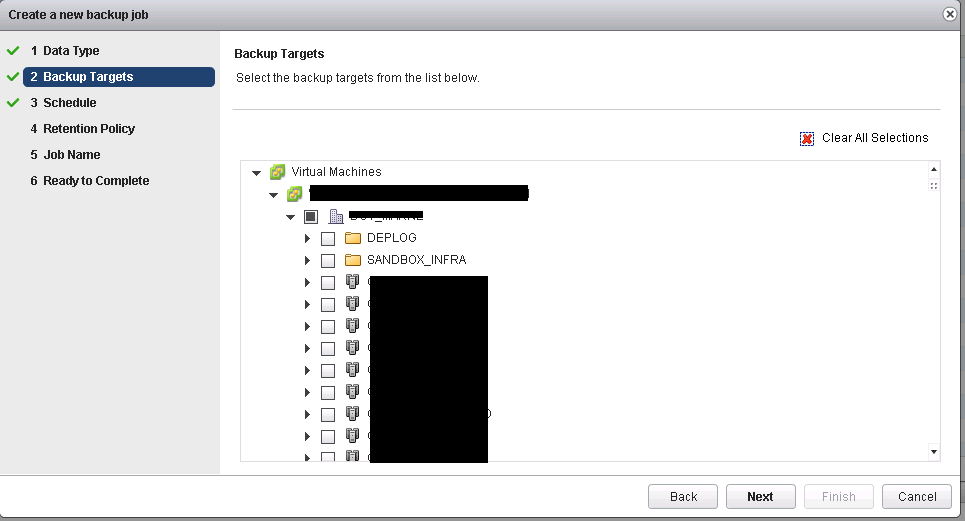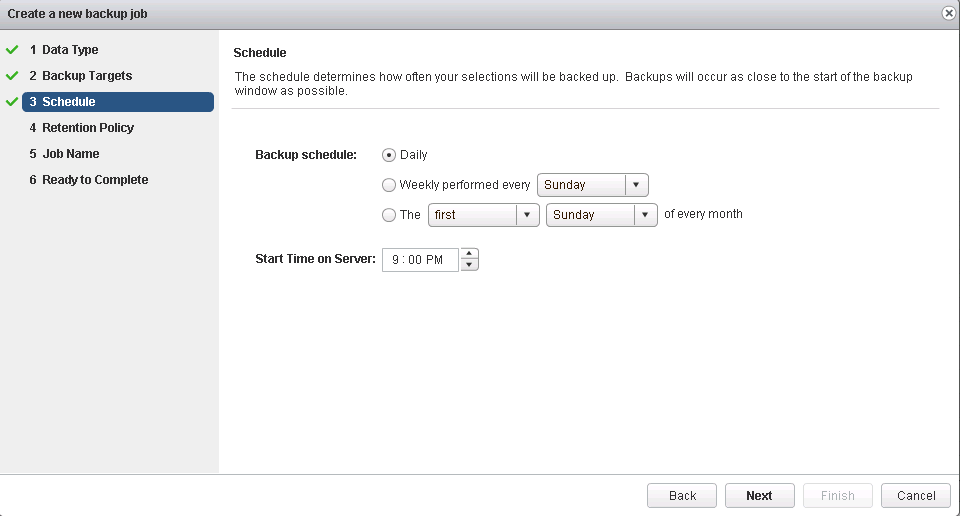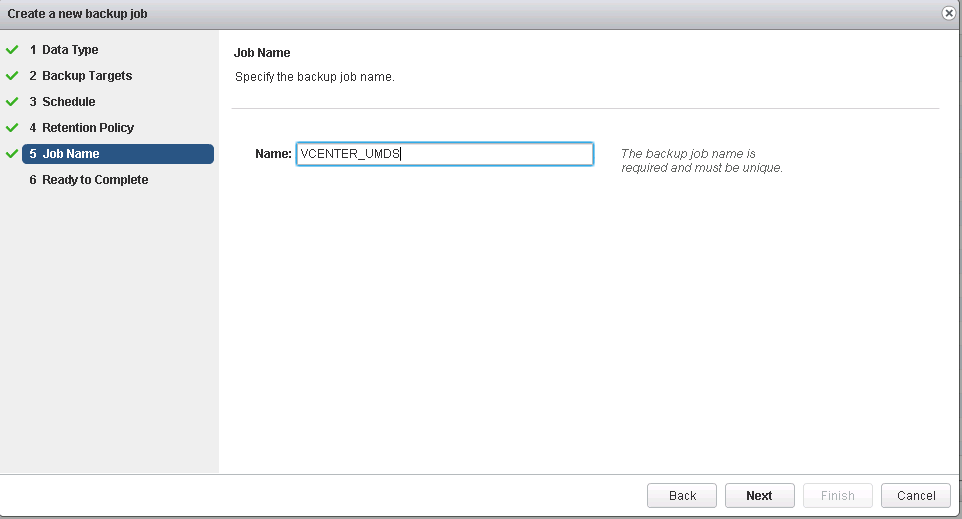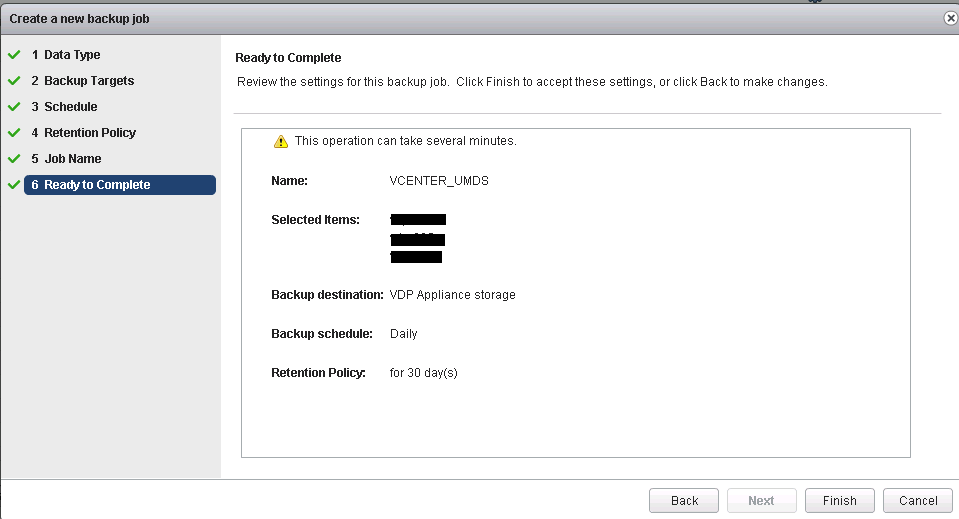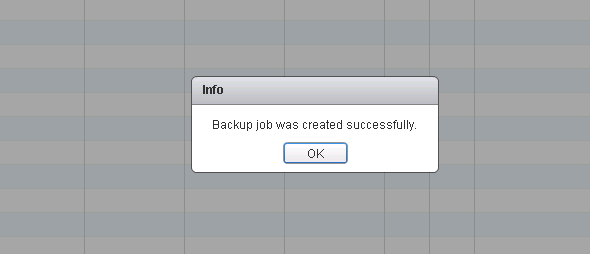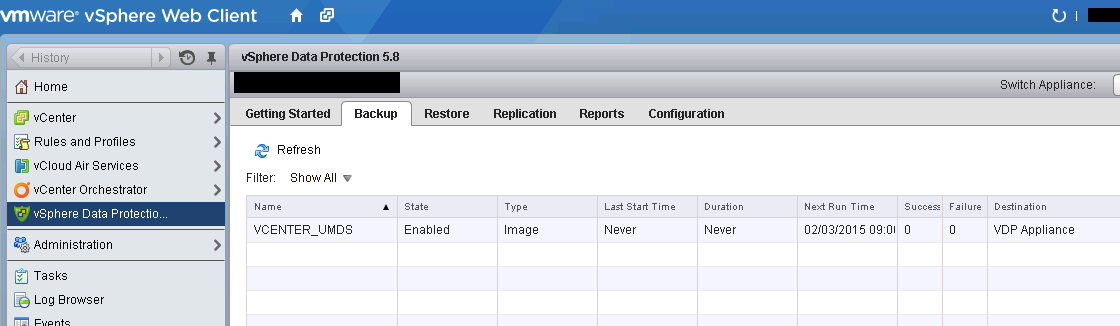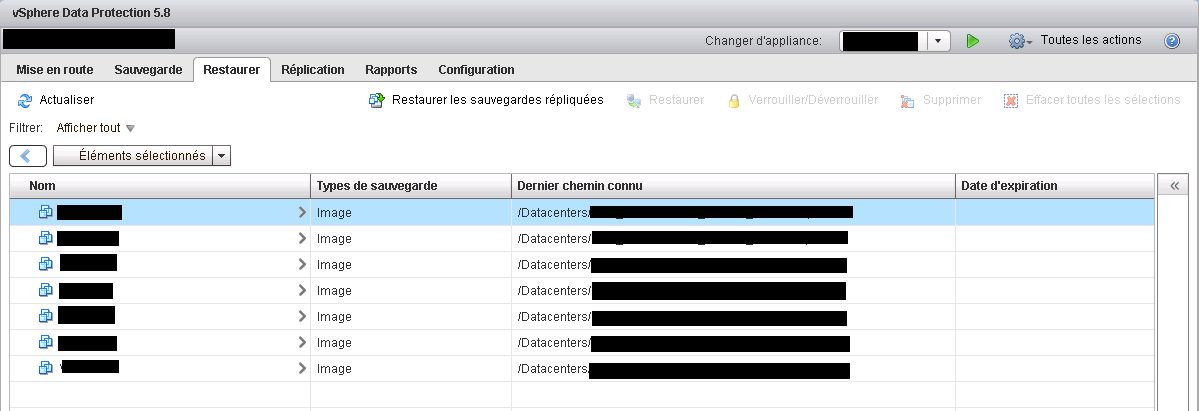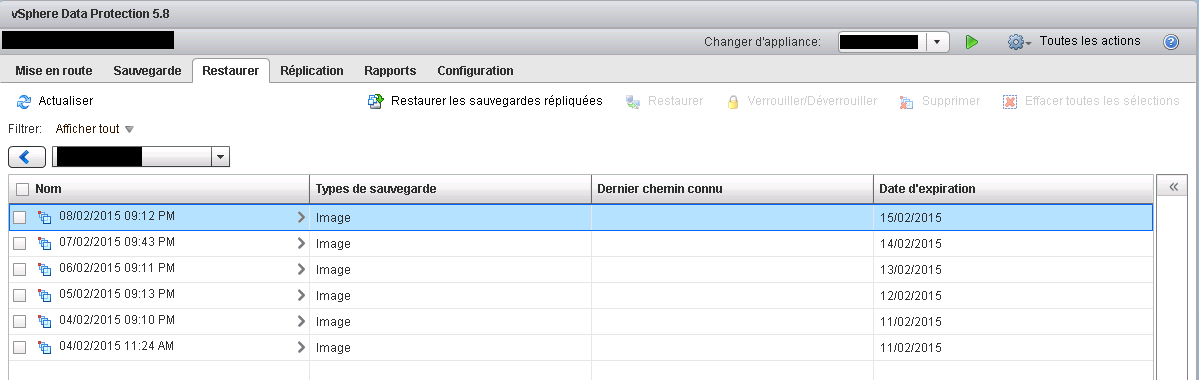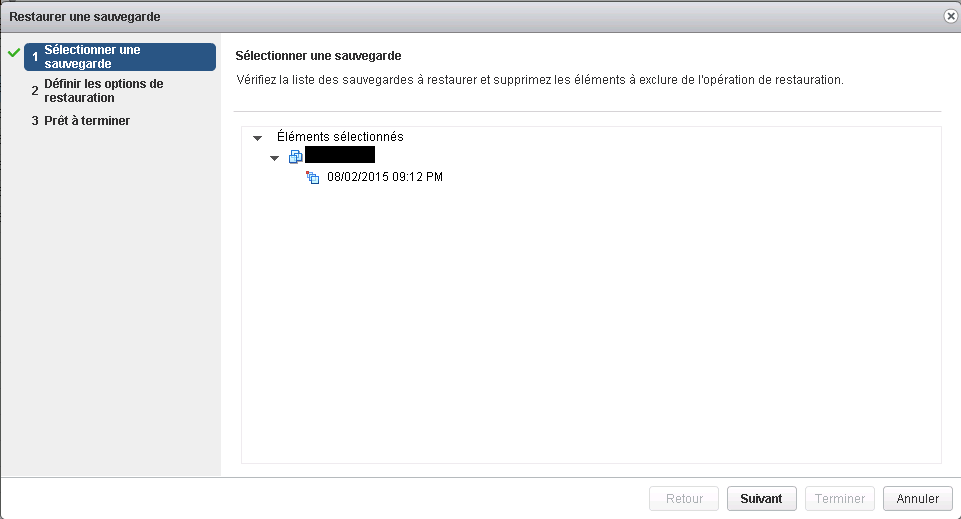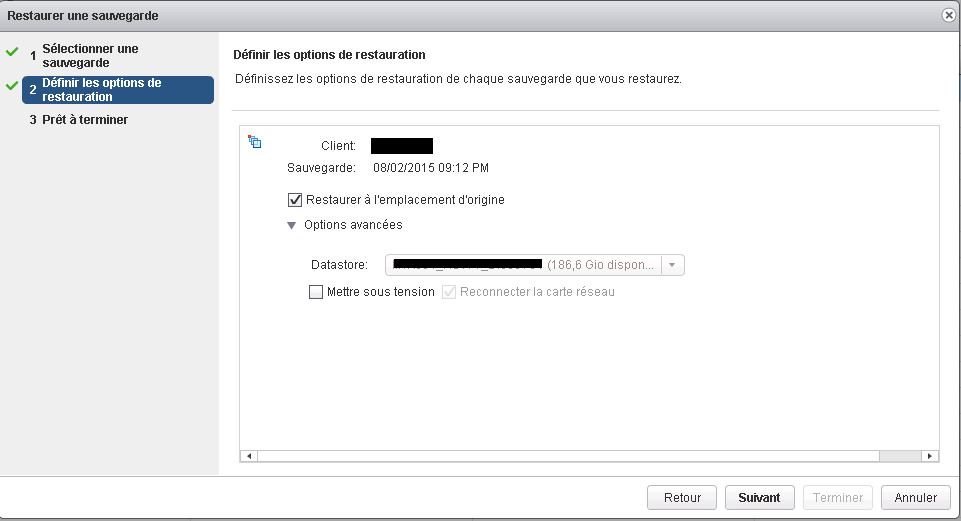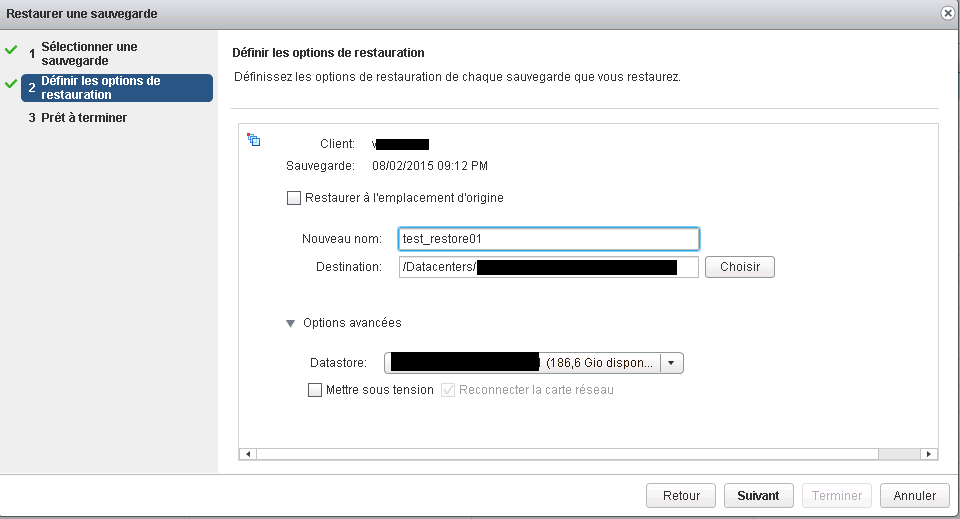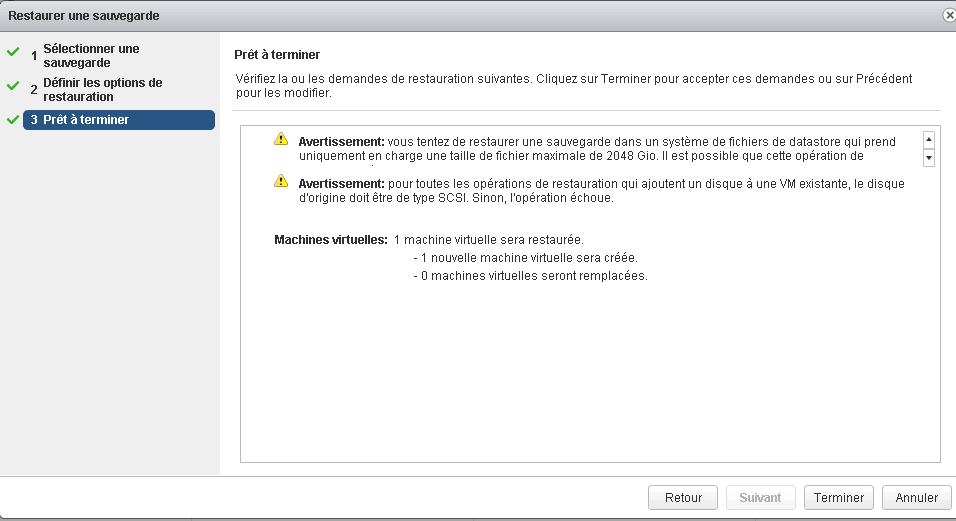Afin de réaliser la sauvegarde d’une ou plusieurs machines virtuelles via vSphere Data Protection 5.8, il faut procéder à la création d’un job de sauvegarde. Cliquer sur l’onglet Backup puis sur Backup job actions et sélectionner New
Sélectionner le type de sauvegarde à réaliser. A savoir s’il s’agit d’une sauvegarde de l’ensemble de la machine virtuelle ou bien uniquement de disques spécifiques composant cette dernière
Choisir ensuite la ou les machines virtuelles devant être sauvegardées par VDP au niveau du job de sauvegarde que vous êtes en train de configurer
Définir la planification de la sauvegarde en spécifiant si cette dernière doit s’exécuter tous les jours, une fois par semaine ou encore un jour spécifique du mois. Il faut ensuite configurer l’heure de démarrage du job de sauvegarde
Configurer la rétention des sauvegardes associé au job. Dans notre cas, les sauvegardes sont conservées au maximum 30 jours.
Donner un nom au job de sauvegarde
Un récapitulatif de l’ensemble de la configuration réalisée du job de sauvegarde apparaît. Cliquer sur Finish
Le job de sauvegarde est créé avec succès
Le job apparaît dans la liste des sauvegardes de vSphere Data Protection 5.8
Une fois les sauvegardes effectuées par VDP, il faut maintenant procéder à la restauration dans le cadre d’un sinistre ou encore d’une corruption. Les étapes suivantes vont décrire la procédure à suivre pour réaliser la restauration d’une ou plusieurs machines virtuelles via VDP.
Cliquer sur l’onglet Restore depuis l’interface web de VDP. La liste des machines virtuelles sauvegardées et restaurables par VDP s’affiche
Choisir la machine virtuelle devant être restaurée. Cliquer ensuite sur la date de restauration souhaitée puis cliquer sur Restaurer
La fenêtre de sélection de la sauvegarde apparaît conformément au choix de la date de restauration effectuée au préalable
Configurer la restauration de la machine virtuelle sélectionnée en choisissant de restaurer cette dernière à son emplacement d’origine ou pas
Il est également possible de procéder à la restauration de la machine virtuelle à un emplacement différent de celui d’origine. Il faudra alors spécifier un nouveau nom pour la machine virtuelle ainsi que le datastore qui hébergera cette dernière. Dans les options avancées, il y a la possibilité de démarrer la VM après la restauration ainsi que de connecter ou pas la carte réseau associée
Un récapitulatif de la demande de restauration apparaît. Des avertissements peuvent aussi apparaitre indiquant des problèmes potentiels liés à la restauration de la machine virtuelle. Cliquer sur Terminer pour lancer l’opération de restauration
Une fois la restauration de la machine virtuelle effectuée, il faut penser à vérifier que cette dernière a été correctement restaurée (vérification des paramètres réseaux, bon fonctionnement du système d’exploitation, …)