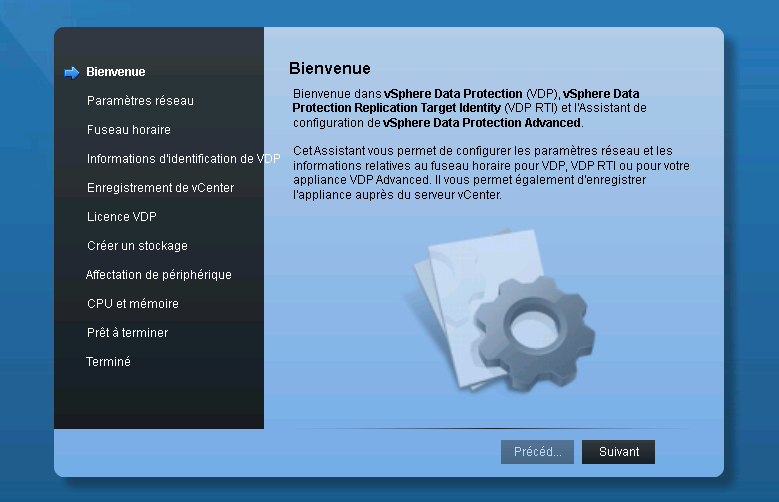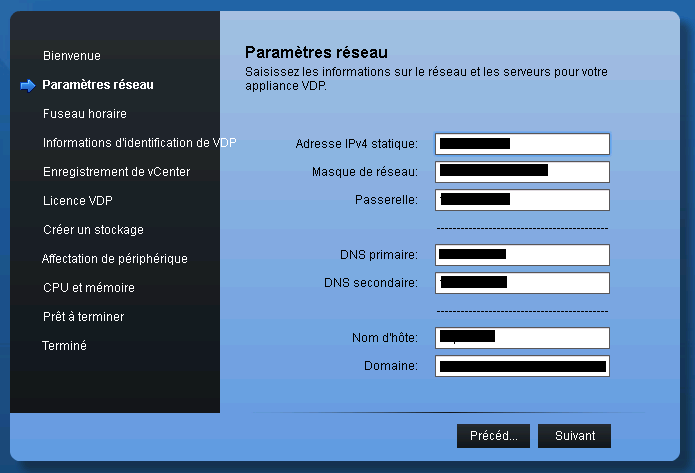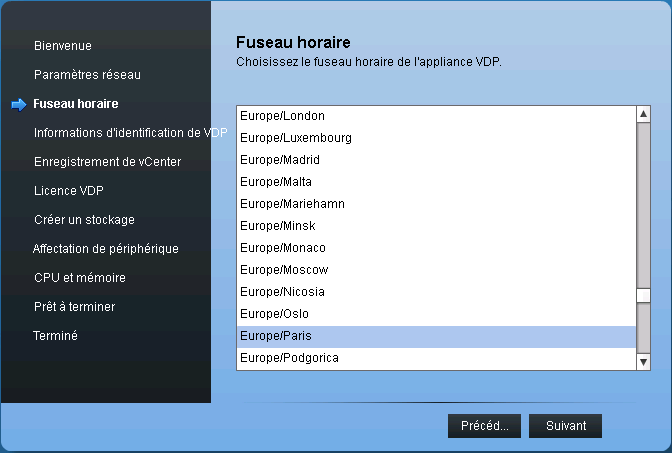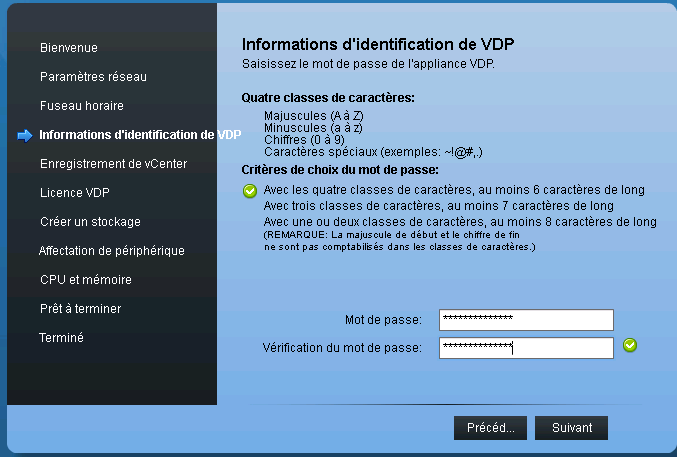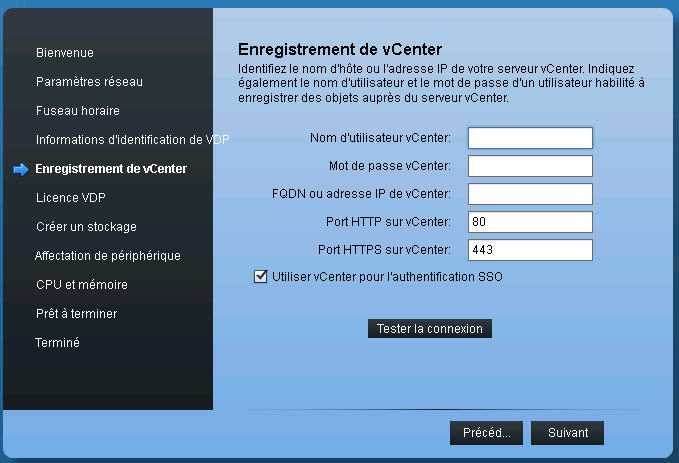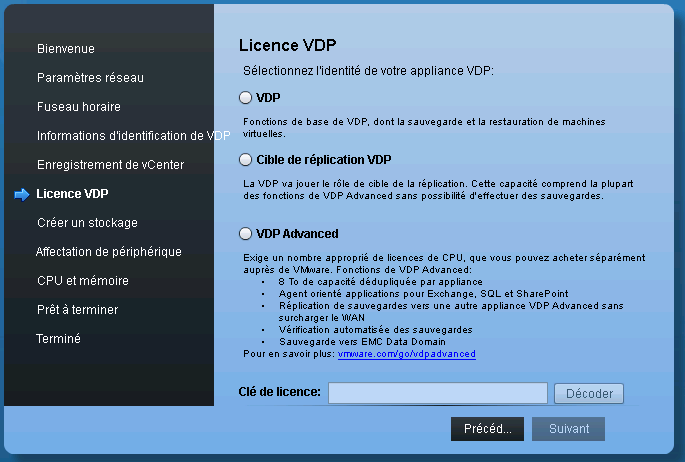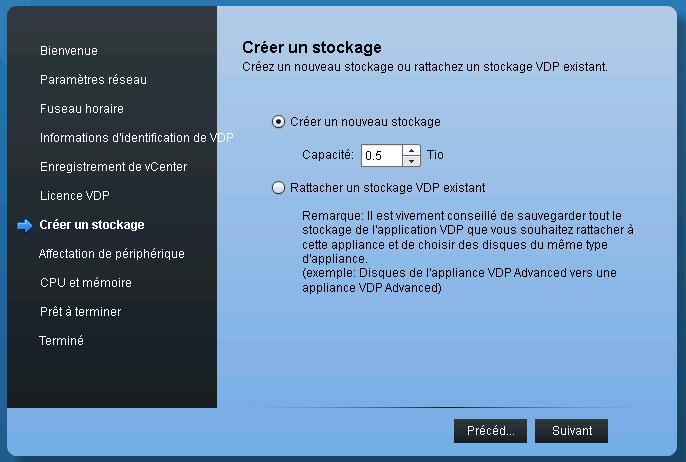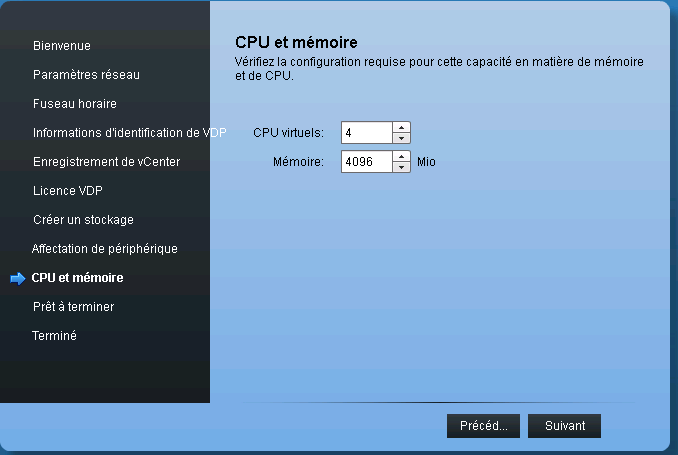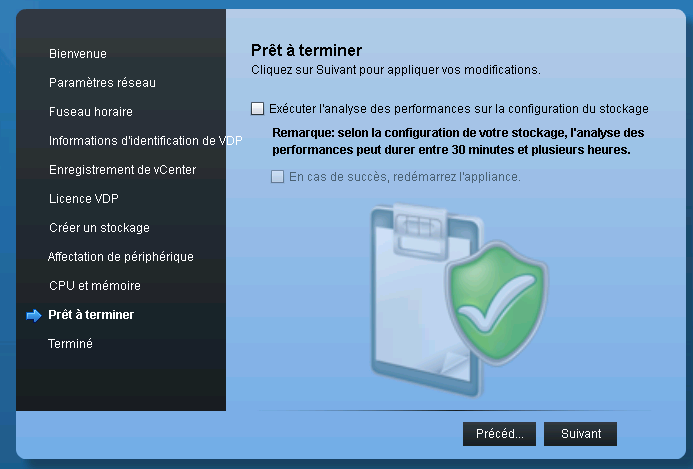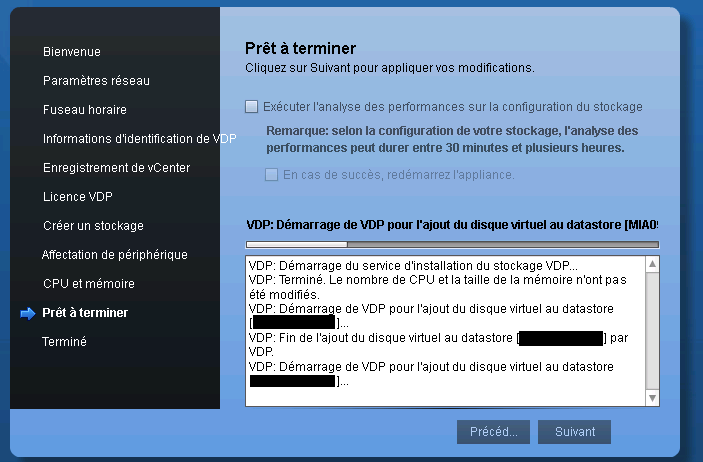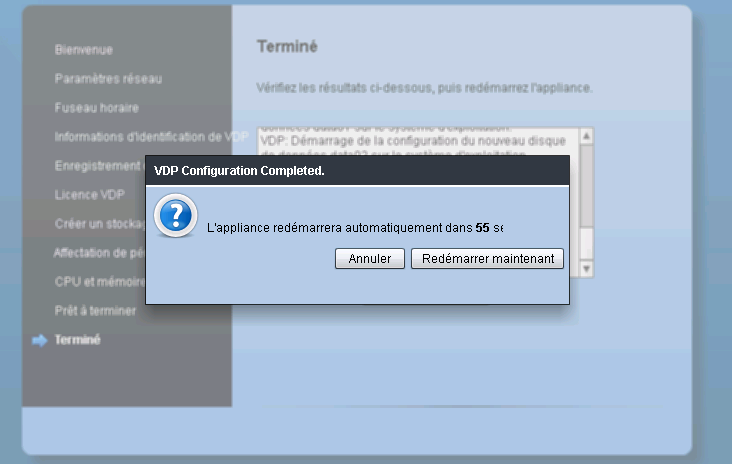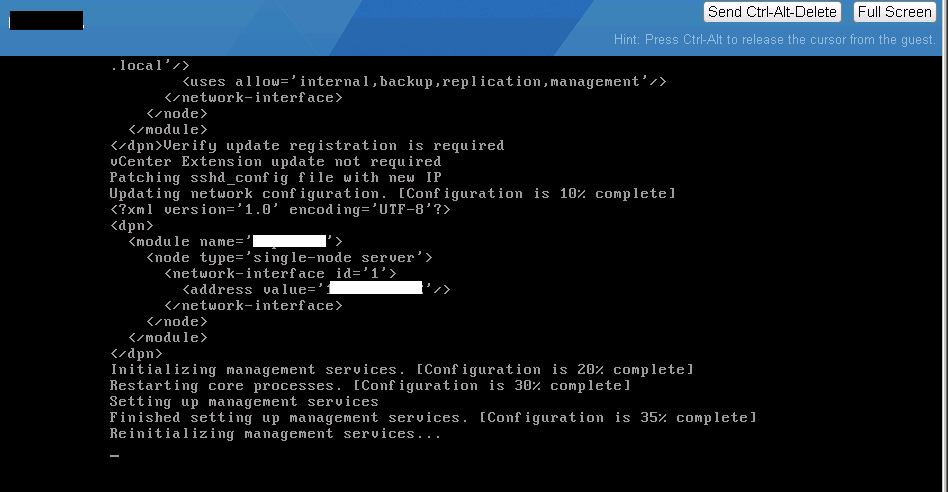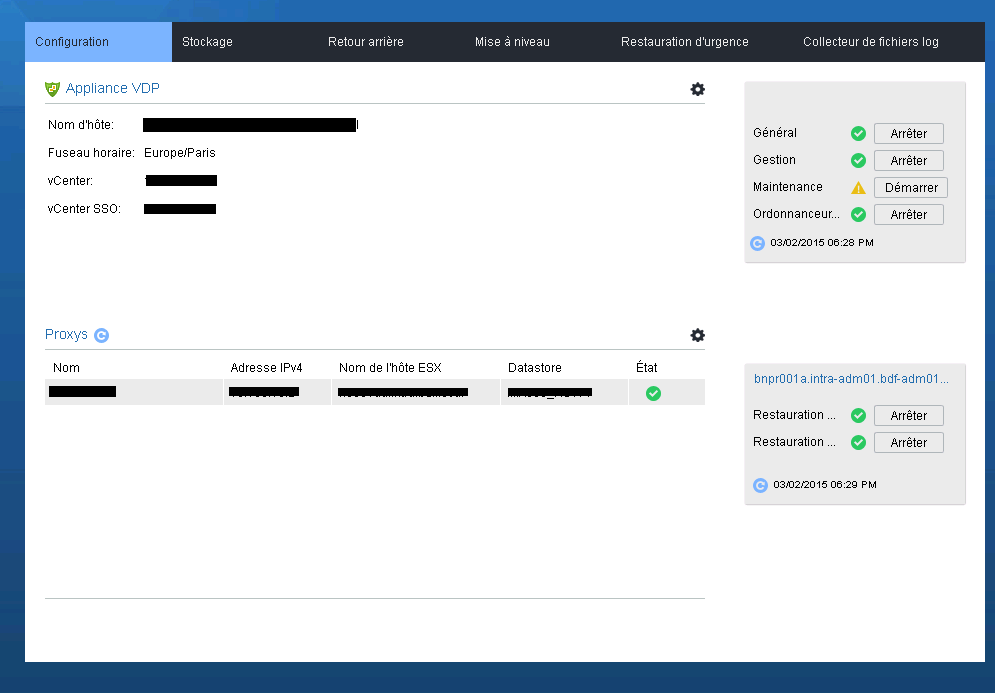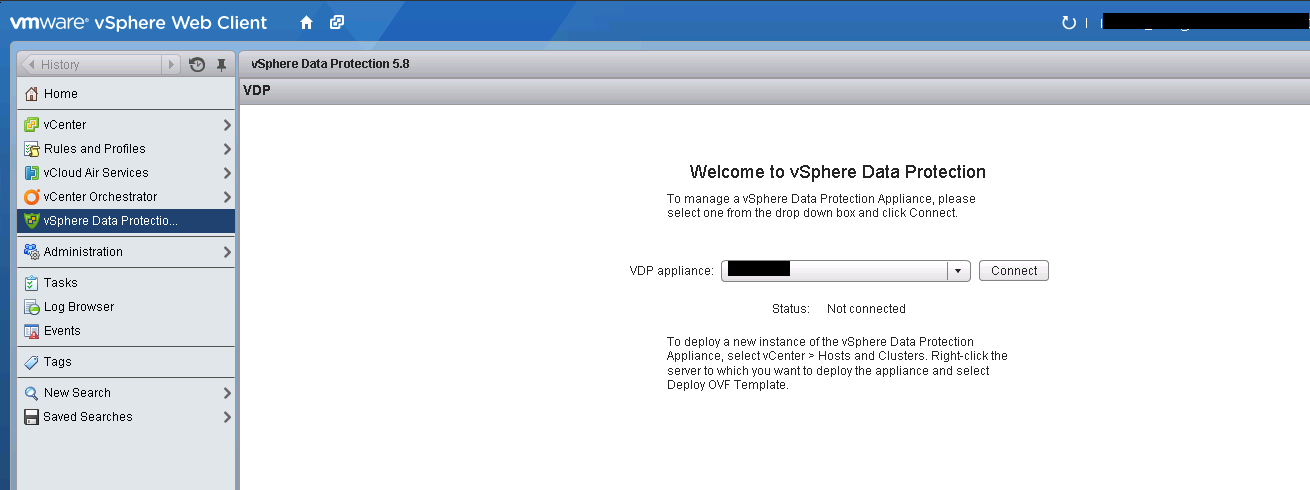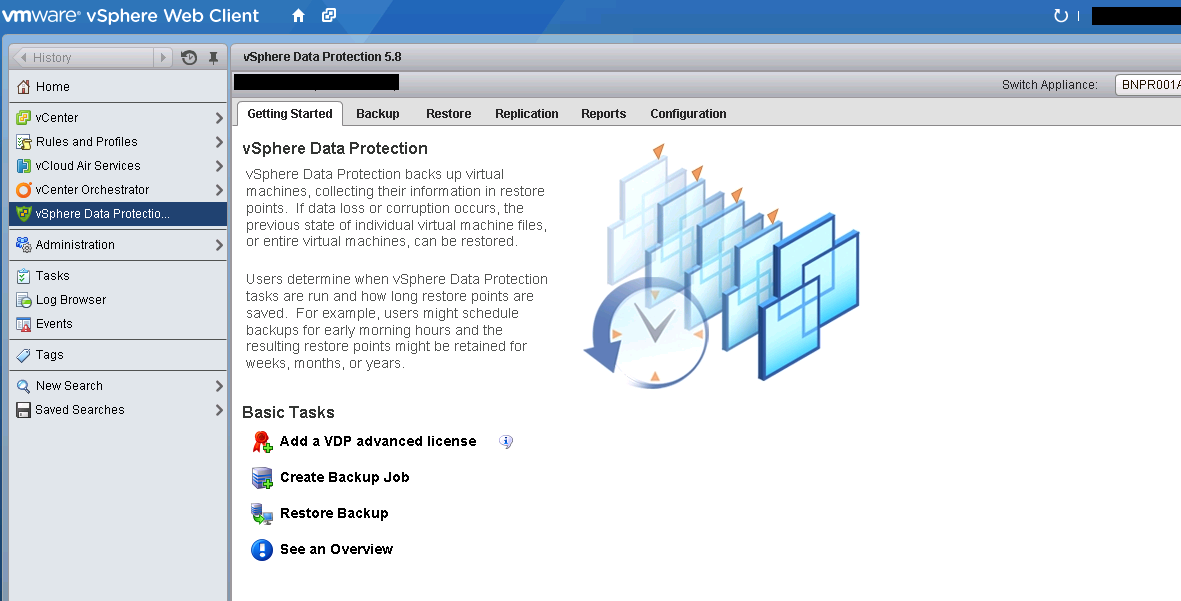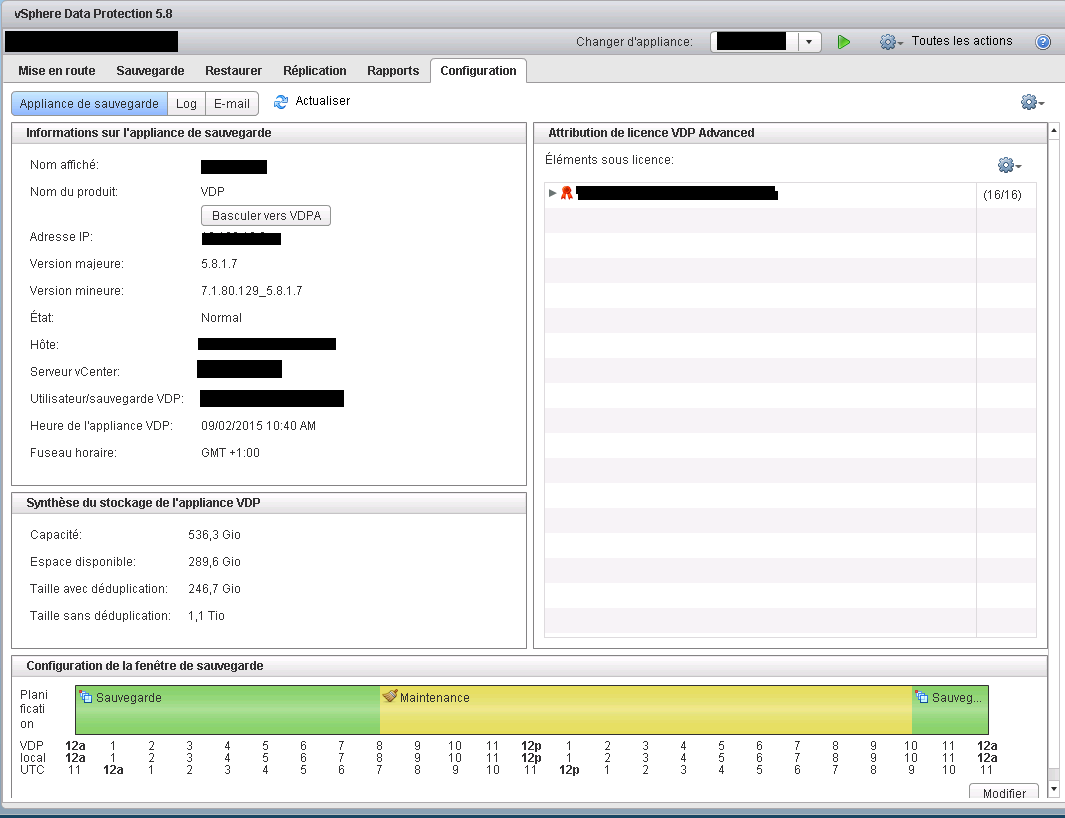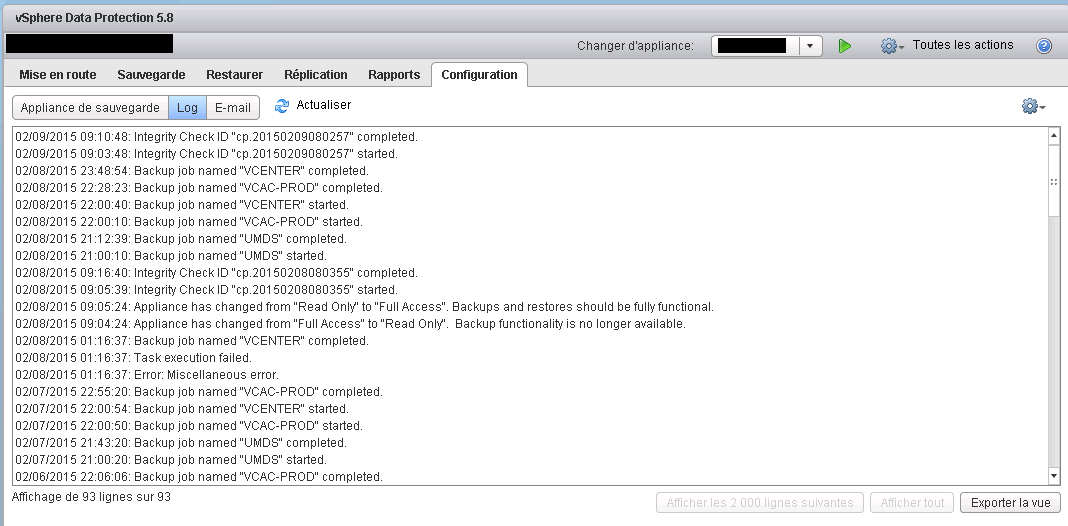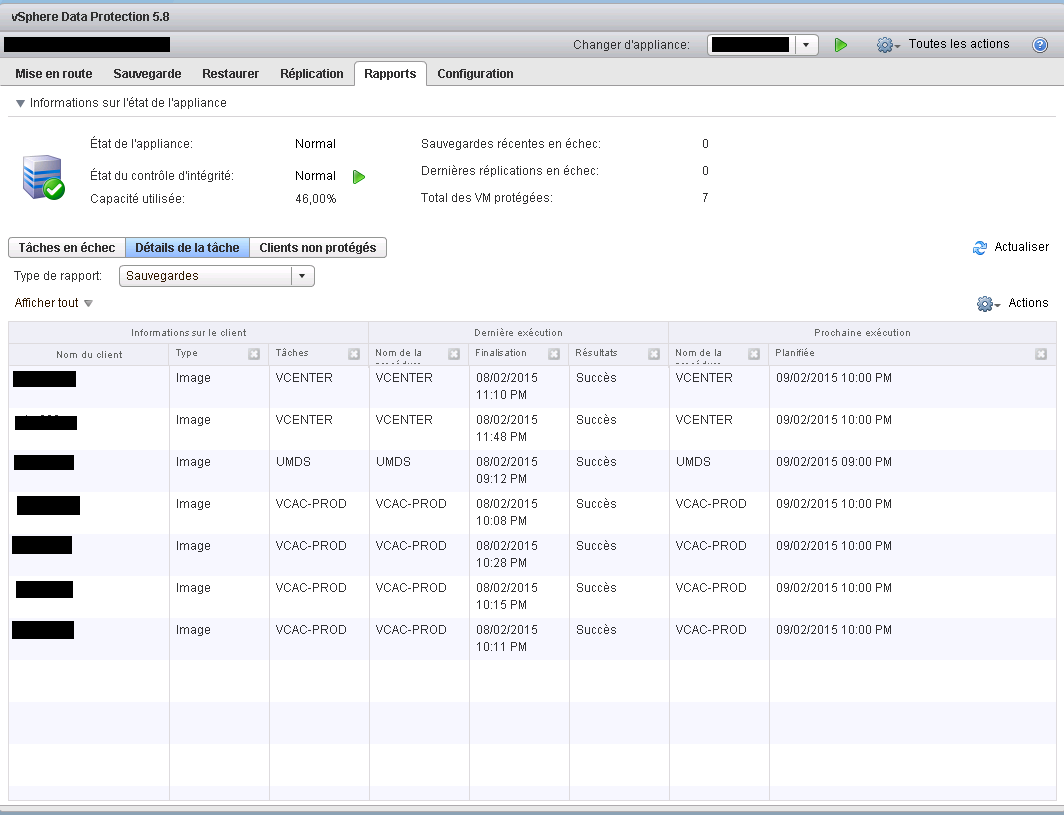Suite au déploiement de l’appliance vSphere Data Protection 5.8 depuis le Web Client, la configuration de ce dernier doit être opérée afin de finaliser l’installation.
Une fois connecté depuis l’URL https://IP_VDP:8543/vdp-configure la fenêtre suivante apparaît :
Renseigner le nom d’hôte ainsi que le nom de domaine de VDP. Les autres informations réseaux sont celles qui ont été configurées précédemment lors du déploiement de l’appliance VDP
Sélectionner le fuseau horaire correspondant à votre zone géographique (Europe/Paris dans notre cas)
Définir le mot de passe de l’appliance VDP
Renseigner toutes les informations nécessaires à l’authentification au niveau du serveur vCenter. Laisser cocher ‘Utiliser vCenter pour l’authentification SSO’
Choisir la version de VDP devant être installée (dans notre cas il s’agira de la version Standard). La version Advanced nécessite une clé de licence valide
Définir la taille du stockage de l’appliance VDP (choix entre 500GB, 1TB et 2 TB pour la version Standard)
Pour créer le stockage de l’appliance VDP, il faut allouer les disques VDP en sélectionnant le ou les datastores qui hébergeront ces derniers (il faut au minimum 3 disques de 256Gb pour un stockage de 500GB)
Valider la quantité de RAM et le nombre de CPUs requis en fonction de la configuration choisie. La configuration change automatiquement en fonction du choix de la taille du stockage
Une analyse des performances de la configuration du stockage peut être exécutée avant de valider l’installation et le redémarrage de l’appliance VDP. Il est à noter que cette analyse peut être assez longue en fonction de la configuration de stockage définie
La configuration de l’appliance VDP démarre et la progression est visible depuis la fenêtre suivante :
Dès que la configuration de l’appliance est terminée, VDP redémarrera
Lors du redémarrage de l’appliance VDP, la configuration continue et peut prendre du temps.
Une fois la configuration terminée et le redémarrage complet de VDP effectué, se connecter de nouveau à l’URL https://IP_VDP:8543/vdp-configure pour valider la bonne configuration de l’appliance
Se connecter ensuite au Web Client pour découvrir l’appliance VDP pleinement intégrée en tant que plugin. Cliquer sur Connect pour initier la connexion à VDP
La fenêtre suivante montre la bonne connexion à VDP depuis l’interface Web Client :
Depuis l’onglet Configuration de VDP, il est possible de définir la fenêtre de sauvegarde ainsi que la plage de maintenance (plage utilisée par VDP pour réaliser les tâches de validation d’intégrité des données entre autres). On a également la possibilité de basculer vers la version Advanced de VDP en configurant la licence adéquate et en cliquant sur Basculer vers VDPA
Visualiser les logs de VDP est également possible depuis l’onglet Log toujours au niveau de l’onglet Configuration
Pour visualiser les différents rapports générés par VDP, il suffit de se rendre au niveau de l’onglet Rapports. On a alors la possibilité de voir les tâches en échec, le détails des différentes tâches exécutées ou encore la liste des clients non protégés par VDP
Maintenant que le déploiement et la configuration de VDP sont réalisés, la création des jobs de sauvegarde ainsi que la restauration des machines virtuelles depuis l’appliance VDP seront abordés dans un prochain article.