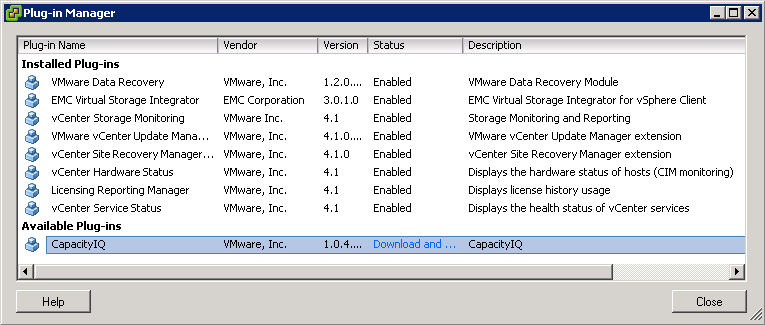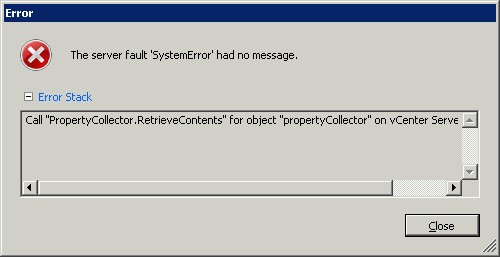Aujourd’hui j’ai rencontré la problématique suivante: J’ai voulu migrer le port vmkernel dédié au management traffic d’un virtual switch standard existant vers un virtual switch distribué depuis le vSphere Client mais cela n’a pas fonctionné correctement.
La procédure en temps normal est de s’assurer d’avoir une redondance réseau (nic teaming) au niveau du vmkernel portgroup du Vss avant de procéder à la migration vers un dvportgroup d’un vDs. On rajoute le host depuis l’interface Networking (Home -> Networking) du vSphere Client en prenant le soin de sélectionner une seule des deux cartes réseaux faisant partie du nic teaming pour le port vmkernel à migrer vers le vDs. Malheureusement lors de cette phase de migration, la carte réseau à migrer avec la configuration IP du vmkernel se retrouve systématiquement sur le premier DvUplink créé sur le vDs ; or ce DvUplink1 n’a pas la bonne configuration associé pour le management traffic (Vlan ID). Le host se retrouve alors dans un état isolé et n’est plus joignable.
Pour résoudre ce problème et migrer correctement son port vmkernel sur le dvportgroup correspondant au management traffic, il faut passer par une remote console (de type KVM ou iLO) et activer le local tech support mode puis faire alt+F1 pour passer en mode support. Une fois en mode support, faites un esxcfg-vswitch -l pour lister la configuration active des switchs virtuels standard et distribués.
Vous verrez alors un DVport ID attribué pour un client de type vmk0 (qui correspond au vmkernel management traffic) et la carte réseau attribué au premier DVPort ID (attribution réalisée de façon automatique lors de la tentative précédente de migration via le vSphere Client). Il faudra alors réattribuer la carte réseau du premier DVPort ID au DVPort ID correspondant au DVportgroup du management traffic (avec la bonne configuration VLAN associée)
Procéder alors comme suit :
1) esxcfg-vswitch -Q vmnic -V DVPortID_1 dvSwitch_name (permet de retirer la carte du DVPort ID mentionnée par DVPortID_1 )
2) esxcfg-vswitch -P vmnic -V DVPortID_mgmt_traffic dvSwitch_name (permet de réattribuer la carte réseau au DVPortID correspondant au DVPortgroup du management traffic sur le vDs)
Le host ne se retrouve plus isolé et vous avez correctement réalisé la migration de votre port vmkernel d’un switch virtuel standard vers un switch virtuel distribué.