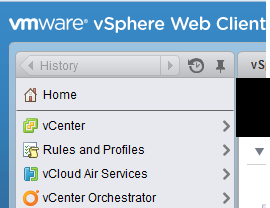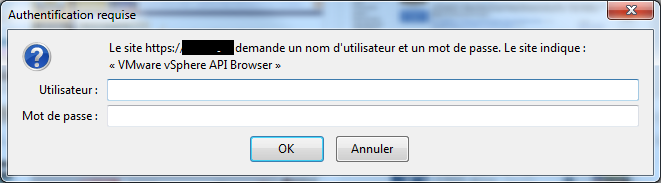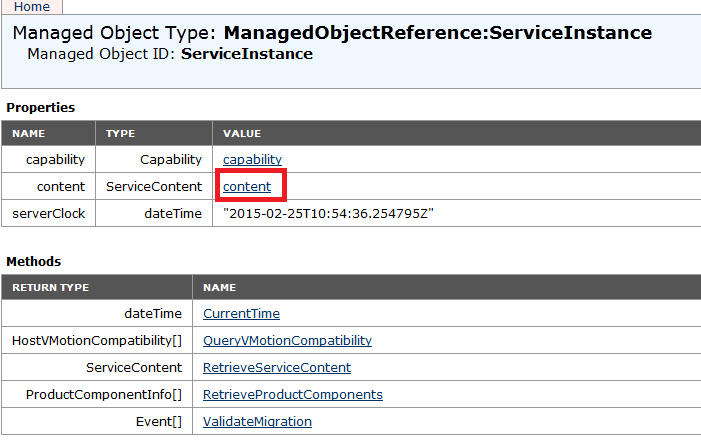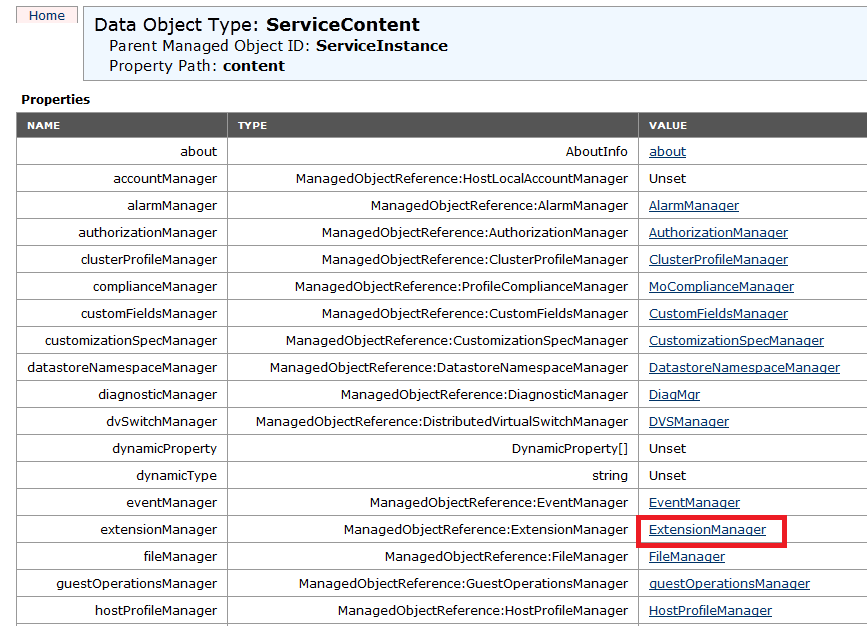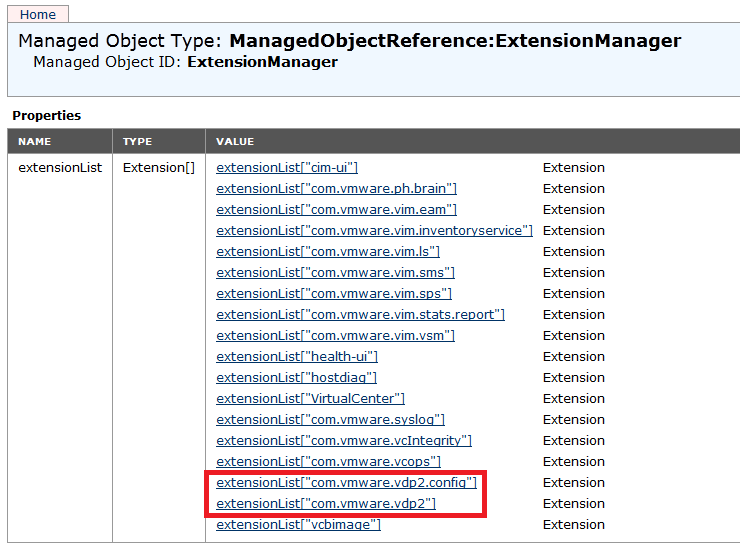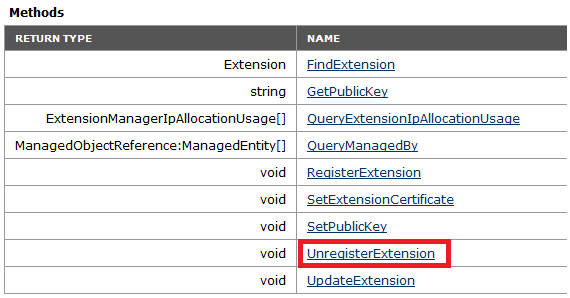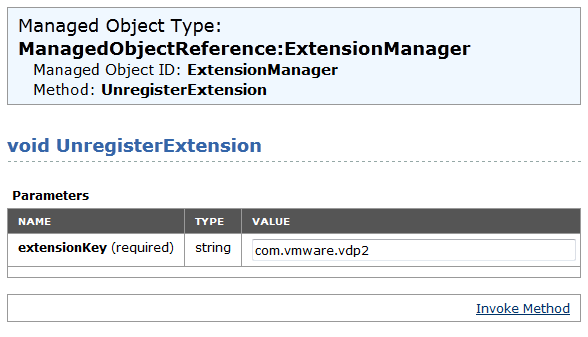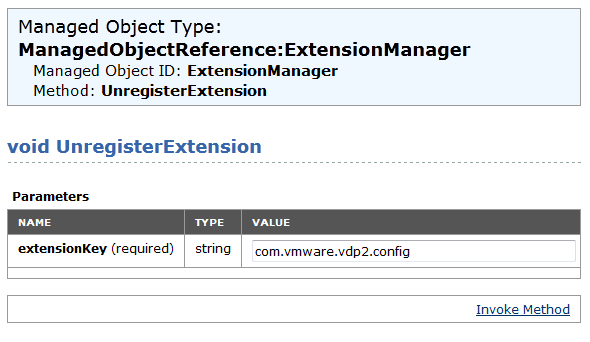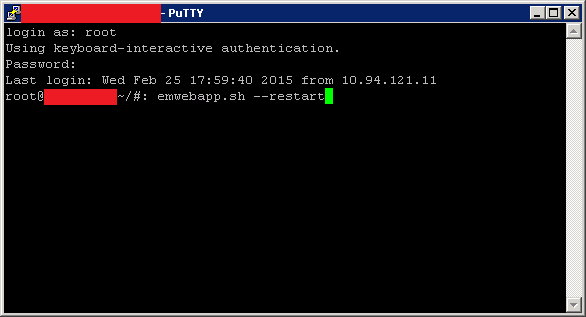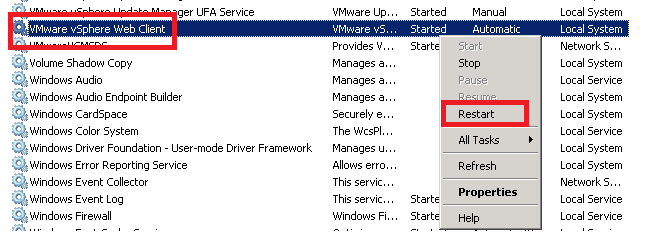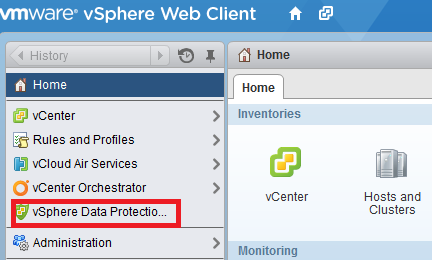Aujourd’hui j’ai été confronté à un problème d’intégration du plugin VMware VDP pour le Web Client de VMware vCenter 5.5 U2.
Après avoir correctement déployé VDP sur mon infrastructure virtuelle, le plugin n’était pas visible au niveau du Web Client du serveur vCenter 5.5 de VMware. Même en essayant d’enregistrer de nouveau le plugin VDP depuis l’interface de configuration de l’appliance virtuelle, ce dernier n’apparaissait toujours pas.
Il aura fallu que je passe par le Managed Object Browser (MOB) du serveur vCenter pour réussir à intégrer le plugin VDP correctement dans le Web Client.
Voici la procédure à suivre pour que le plugin VDP soit correctement intégré :
1) Se connecter au MOB du serveur vCenter à l’aide de l’url suivante : https://vcenter_ipaddress/mob
La connection au MOB nécessitera un compte ayant les droits administrateurs au niveau du serveur vCenter
2) Une fois connecté au MOB, il faut cliquer sur Content pour accéder à une liste des différentes propriétés
3) Dans la liste des propriétés, cliquer sur ExtensionManager pour avoir la liste des extensions configurées
4) Repérez dans la liste les extensions extensionList[“com.vmware.vdp2″] et extensionList[“com.vmware.configure.vdp2″]
5) Au niveau de la même fenêtre, cliquer sur la méthode UnregisterExtension
6) Suite à l’ouverture d’une fenêtre popup, entrez le nom de l’extension com.vmware.vdp2 puis cliquer sur Invoke Method. Répétez cette action pour l’extension com.vmware.configure.vdp2
7) Validez que les deux extensions extensionList[“com.vmware.vdp2″] et extensionList[“com.vmware.configure.vdp2″] ne figurent plus dans la liste
8) Connectez vous ensuite en SSH à l’appliance VDP. Si la connection en SSH n’est pas autorisée, vous pouvez suivre la KB de VMware indiquant la procédure à suivre pour autoriser le SSH depuis une appliance VDP
9) Une fois connecté à l’appliance VDP en SSH, exécutez la commande suivante : emwebapp.sh –restart (il y a deux tirets à taper)
Cette commande va permettre à l’appliance VDP de redéployer le plugin après le redémarrage des services Tomcat
10) Une fois la commande exécutée, il faut ensuite procéder au redémarrage du service VMware Web Client depuis le serveur vCenter où le plugin VDP doit être enregistré
11) Une fois le service redémarré, il faut se connecter au Web Client via l’url suivante : https://vcenter_ip:9443/vsphere-client pour valider que le plugin VDP s’est enregistré correctement et que ce dernier est bien visible depuis le Web Client