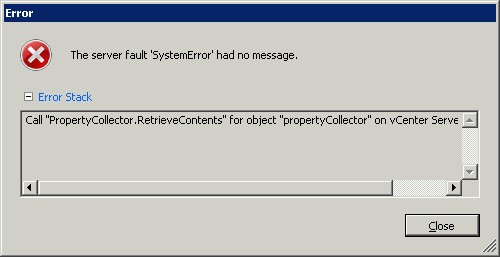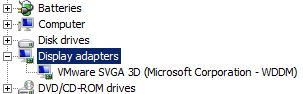Il arrive parfois que d’anciens plugins soient encore présents depuis votre plug-in manager ; ces plugins dont vous n’avez plus forcément besoin (suite à l’installation – désinstallation de diverses appliances virtuelles par exemple) peuvent très vite polluer votre plug-in manager.
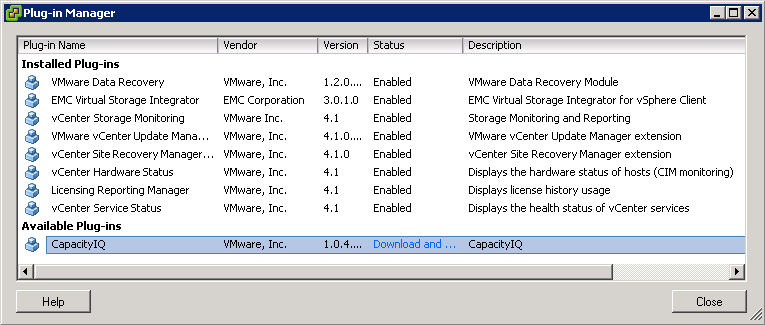
Voici la méthode à suivre pour supprimer un ou plusieurs plugins obsolètes :
1. Dans un navigateur internet, accéder à l’url suivante : http://<vcenter server name ou IP>/mob (où “vcenter server name ou IP” est le nom de votre serveur vCenter ou son adresse IP)
2. Cliquer sur Content
3. Cliquer sur ExtensionManager
4. Choisisser et copier le nom du plugin que vous souhaitez supprimer
5. Cliquer sur UnregisterExtension. Une nouvelle fenêtre apparaîtra.
6. Coller le nom du plugin que vous souhaitez supprimer et cliquer sur Invoke Method. Le plugin sera alors supprimé
7. Fermer la fenêtre
8. Faites un refresh de la fenêtre :
Managed Object Type:ManagedObjectReference:ExtensionManager afin de vérifier que le plugin a été correctement supprimé
Vous n’avez plus qu’à essayer 🙂