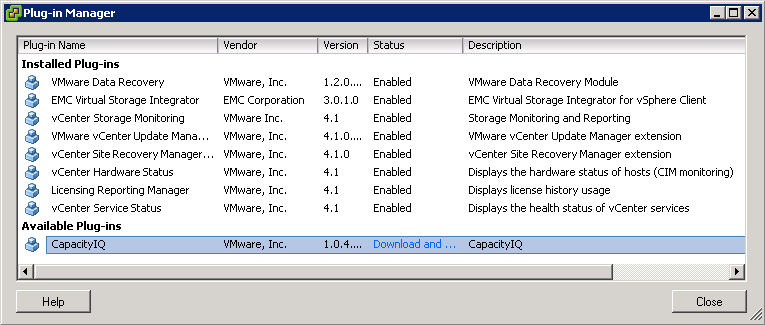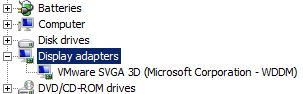Vous cherchez la façon la plus simple pour déployer vos serveurs ESXi 4.1 ? Un serveur de déploiement administrable depuis vCenter via l’installation d’un plugin ? Tout cela est maintenant possible grâce à PXE Manager pour vCenter. Ce serveur de déploiement a été développé par Massimiliano Daneri et est téléchargeable sur la page des VMware Labs.
Au menu de ce plugin PXE Manager for vCenter :
– Automated provisioning of new ESXi hosts stateless and statefull
– ESXi host state (firmware) backup, restore, and archiving with retention
– ESXi builds repository management
– ESXi Patch management
– Multi vCenter support
– Multi network support with agents
– Hosts memtest
– vCenter plugin
– Deploy directly to VMware Cloud Director
– Deploy to Cisco UCS blades
Vcenter est maintenant totalement autonome grâce à ce plugin ; il est maintenant possible de gérer l’installation, la configuration et l’administration de la machine physique jusqu’à la machine virtuelle depuis son vSphere Client. A vous de tester !!!